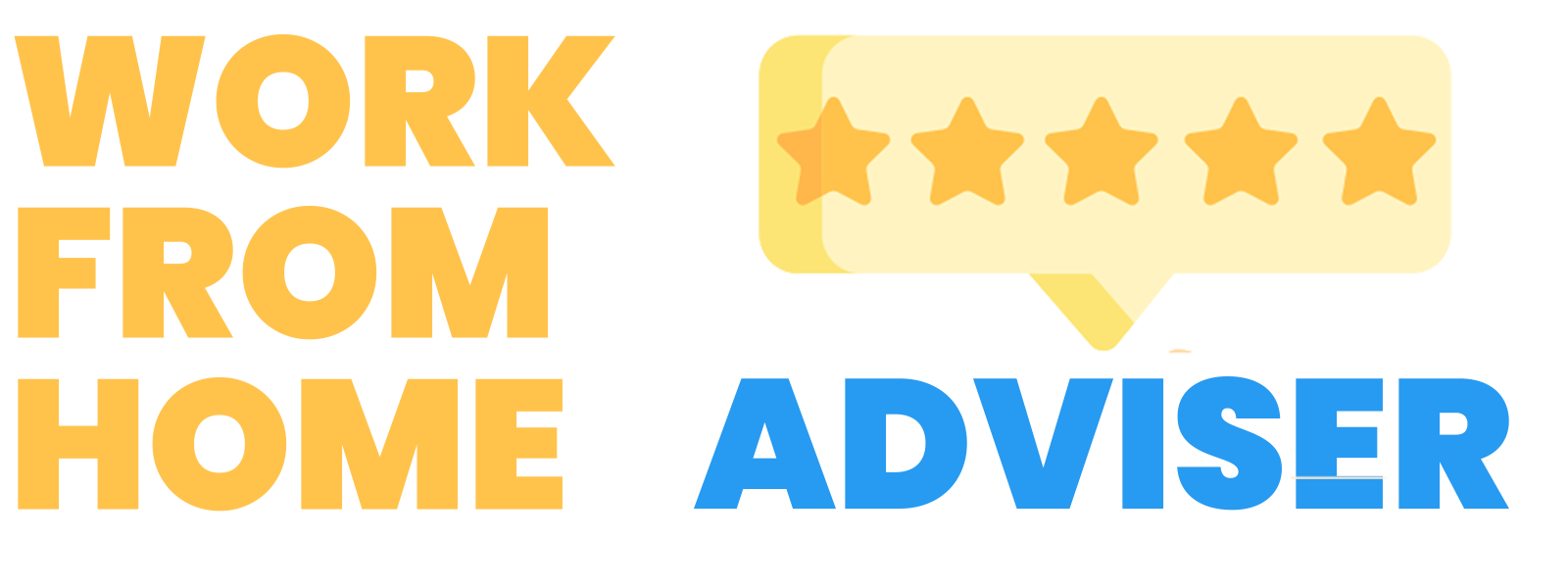Trello is a tool that I fell in love with several years ago. Not only does it help me manage my business but it keeps me organized with my personal life as well. It’s one of the best productivity tools on the market – and, you can do almost everything with the free version!
I like to think of Trello workspaces as my desks. Maybe I have one “desk” at home and one “desk” at the office. On each desk are bins, known as boards in Trello. Then, in each bin are folders, which are known as lists in Trello. In each folder, I have sticky notes or papers. These are referred to as cards in Trello. So, we use a workspace (desk) to create boards (bins) with lots of lists (folders) containing our tasks (cards).
In this article, I will teach you all about Trello, from setting up an account, to learning how cards and boards work, as well as squeezing more out of your time by getting organized! Read on – it’s easy!

What is Trello?
Let’s start with the basics. What the heck is Trello anyways?
Trello is a task management platform that allows you to see all of your tasks and projects, and to organize them according to your priorities. It works by creating workspaces which are like virtual locations. You can have a workspace for your business and another workspace for your home.
Then you create boards, which are like virtual bulletin boards, where you can add lists and cards, which are like post-it notes. Trello cards are used for tasks, notes, projects, clients, etc. that you can visualize on your board and use to manage further.

You can add as many boards and cards as you want, and you can customize them however you like. For example, you could create a board for each of your business projects, and then add cards for each task that needs to be done. Alternatively, you could create a personal board for each month, and then add cards for each task that needs to be done that month.
I have a personal workspace with a board for “Personal Bills” and I have a card for every bill that is due. So, each month when I pay the bill, I move the card from “Bills Due” to “Bills Paid” which makes it very easy for me to make sure all bills are paid on time.
What are the benefits of using Trello?
The main benefit to Trello is being able to organize your personal and work projects but collaboration, tracking, and flexibility are equally important.
Organization: Trello is a great way to organize anything and everything. You can create boards for different projects and add lists of tasks to each board. You can also add labels, due dates, and comments to each task. This makes it easy to keep track of what needs to be done and when it needs to be done.
Cards are organized into lists that can also be used for various purposes: reflecting statuses, projects they’re referring to, people responsible for them, clients, and so on. The list structure is easily adaptable to any circumstances and can be rearranged at any time depending on your needs.
Collaboration: Trello makes it easy to collaborate with others on projects. You can invite people to join your boards and lists, and you can assign tasks to specific people. This makes it easy for everyone involved in a project to stay up-to-date on what needs to be done.
For example, if you’re working on a project with someone else, they can easily see what tasks need to be done and when they need to be done. Let’s say you are planning a family reunion. You can create a board called “Family Reunion” that all of the family can use to manage the planning for the reunion.
Tracking progress: Trello makes it easy to track the progress of your projects. You can see at a glance what tasks have been completed and which ones are still pending. This helps you stay on track and ensure that your projects are progressing as planned.
You can use Trello to track anything from work projects to personal tasks. We use Trello in my e-Commerce store to track orders, shipments, and projects so all team members can see the progress of each.
Flexibility: Trello is very flexible, allowing you to customize it however you want. You can create as many boards and lists as you need, and you can change the settings for each board or list as needed. This makes Trello perfect for any project, no matter how simple or complex
How do I get started with Trello?
Set up a free account
The first step in using Trello is to create a free account. Below are the easy steps to creating your account.
- Go to Trello.com
- Enter your email address and click “Sign up – it’s free” as shown in the following screenshot

- You will be sent an email to activate your account
- Once you click the link in the email, you will be taken back to Trello and prompted to enter your full name and a password.
- Complete the signup to log in
That’s it! You now have a Trello account.
Create your first workspace
- When you first login, you will see the following on the home screen

This is where you will create your very first Trello Workspace. You will have the ability to create many other workspaces so you can name your first one anything you want. Maybe “Business Workspace” or “Personal Workspace”.
You can also invite others to share your workspace. Again, you can do this at a later time so you don’t need to invite others when you create your workspace.
Once you continue, you will be prompted to try Trello Premium. If you want to try the Premium version, go for it. The premium account allows you to enjoy additional benefits and additional boards but you may not need any of them. I’d recommend waiting until you need the paid version because you can do so many tasks with the free plan.
If you want to continue with the free plan, simply click “Take me to Trello”. The free plan does not require a credit card. You are now ready to create your first board in your new workspace!

Create your first board
When you create your first board, you will see the following options.

Enter the board title and then set the Visibility for your board. I typically select the “workspace” option so I can use my workspace with a team if needed in the future.
Create your first lists in your new board
Now is where the real fun begins! When you create a board, it automatically adds three default lists: To Do, Doing, & Done

You can keep these lists as they are or rename them to something that works for your lists. Consider lists to be folders where you will organize all your relevant tasks (ie, sticky notes).
Additional lists are created by clicking on the “Add another list” option after the last list in the board. Once you have entered a list title, click ‘Add List’ to create it.
Key points about lists
- A list is a collection of cards that are organized in their various stages of progress.
- A list can be used to create a workflow where cards are moved across each step in the process from start to finish, or simply act as a place to keep track of ideas and information.
- There’s no limit to the number of lists you can add to a board, and they can be arranged and titled however you’d like.
- You can move, copy, and delete entire lists if necessary
Add your first card to a list
Cards are added to lists by clicking on the ‘Add Card’ button at the bottom of each list. This will bring up a box where you can enter the name of your card. Once you have entered the card title, click ‘Add Card’ to create it.
You can add as many cards to a list as you want.



At this point in the instructions, you should have a fully functioning workspace and board containing relevant lists and cards. Nice work! Let’s keep going!
How do you use cards in Trello?
Each individual card will represent a detailed task that can include colored labels, file attachments, schedule dates, and description boxes. Cards provide you with other features including adding checklists and assigning members.
A Trello card records all activity that has happened on it, including additions, changes and comments. This way you can communicate with team members if needed or view the history of the card.
How to add cards in a list
- Click on the ‘Add Card’ button at the bottom of each list
- Enter the card title and click ‘Add Card’
Now you can click on the card to open it and add any relevant information


How to assign members to a card
To assign members to a card, click the “Members” button on the right side of the card. The member must already be a member in your workspace to assign them to a card.
How to add a label to a card
To add labels, click the “Labels” button on the right side of the card. This will open up the labels available for you to select. You can edit the label colors and text by clicking the pencil icon beside each one.


How to assign a checklist to a card
Checklists are one of my favorite features of a Trello card. They work just like a to-do list only these to-do lists can be easily modified or rearranged unlike a pen & paper list.


To add a checklist,
- click the “Checklist” button on the right side of the card.
- Type the checklist title and click “Add”
- Add each item you want in your checklist items
- Use the checkbox beside the item to check off the completed items
How to assign a due date to a card
To add due dates, click the “Dates” button on the right side of the card. This will open up a calendar for you to select when the task is due.


How to add attachments to a card
To add attachments to a card, click on the “Attachments” button on the right side of the card. Then, select the file you’d like to attach from your computer or Google Drive.
How to archive a card in Trello
Once you start using Trello for a while, you’ll have lots of old cards that you don’t need any longer. The easiest way to clean up your list is to archive these old cards.
To archive a card, follow these simple steps:
- Open the card and click on the “Archive” button at the bottom right corner of the card options. Doing so will but a highlighted message at the top of the card that reads “This card is archived.”
- Once you archive a card, it will no longer appear in the list.
- To view archived cards, use the Show menu option in the top right of the board – click on More – click on Archived Items
How to unarchive a card in Trello
There may be times when you archive a card but want to use it again. The good news is that you can easily put the card back in it’s list.
To unarchive a card, follow these simple steps:
- Click on the Show menu option in the top right of the board
- Click on More
- Click on Archived Items
- Below the archived card you want to unarchive, click on “Send to board”
The card will be moved back to its original location on your board.
How to delete cards in Trello
To delete a card in Trello, you must first archive it.
- Open the card and click on the “Archive” button at the bottom right corner of the card options.
- Now, the Archive button will turn to “Delete”
- Click on the Delete button and confirm the deletion
If you are unsure about ever needing the card again, simply archive it so you can recover if necessary. Once you delete a card, it is gone for good.
Click for step-by-step tutorial on how to delete a card in Trello.
How do you use boards in Trello?
Boards are used in Trello to organize related entities. For example, you might have a board for all your order tracking and another board for your team projects.
How to create a board in Trello
Use the “+” option on the left-hand menu of your workspace to create additional boards as shown here.


How to archive or delete a board in Trello
There are a few reasons you might want to delete or archive a board:
- You’re done with the project and don’t need the board anymore.
- The project is on hold and you don’t need to refer to the board for now.
- You want to declutter your boards list and keep only the active boards visible.
When a board is no longer needed, you simply close the board.
- To close a board, click on the Show menu option at the top right of the board
- Click on More
- Click on Close board…
The board will no longer be seen in your workspace.
How to copy a board in Trello
Copying a board is an easy way to create new boards that my use the same or similar lists and cards. You can copy an existing board or use a pre-made Trello template to save time while working on your projects. You can also reset your cards and adjust your lists as needed when copying a board.
- Go to the board you want to copy
- Click on the Show menu option at the top right of the board
- Click on More
- Click on ‘Copy Board’
You can choose the keep the cards in the new board or remove them.
Click for step-by-step tutorial on how to copy a board in Trello.